Como falei no meu último post, vou colocar aqui o passo a passo que utilizei para usar o Jekyll no blog. No meu caso eu usei um tema específico para blogs que é o Chirpy, que possui uma interface mais voltada para texto e esse tema (assim como a maioria deles) já possui um tutorial próprio para configuração.
Então vamos lá!
Instalando o Jekyll
Para instalar o Jekyll é só seguir as instruções aqui que dependem do seu sistema operacional. O Jekyll é feito em cima da linguagem Ruby, que precisa estar instalada no sistema operacional (inclusive é ensinado a instalá-la no site do Jekyll) e a minha dica aqui para usuários de Mac é sempre instalar o Ruby de forma local, para que a versão de Ruby utilizada pelo sistema operacional não seja sobrescrita e cause problemas. Isso pode ser facilmente alcançado com o Homebrew, que é mostrado também no site.
Escolhendo o tema
Uma vez instalado o Jekyll você já está pronto para gerar seu site estático e isso pode ser feito do zero ou então utilizando um tema. Para facilitar as coisas eu preferi usar um tema pronto (aqui existem links para coleções deles) e o escolhido foi o Chirpy.
Este tema é bem interessante e possui vários recursos avançados para distribuição de posts em categorias, tags, já possui integração e otimização para o Google Analytics, Disqus e várias outras coisas de forma automática.
Obtendo o tema
Pelo que eu pude perceber todos os temas que achei tem seu código hospedado no GitHub, então para obter um basta pegar de lá, seguindo o tutorial que geralmente o mantenedor disponbiliza no README.md do repositório.
O tema que utilizei está aqui. Eu acabei fazendo um pouco diferente do que está no tutorial deste tema pois ele indica que você deve fazer um ‘fork’ do repositório, coisa que eu não fiz pois preferi baixar o conteúdo direto na minha máquina e utilizar o repositório no GitHub que eu já tinha murilo-ramos.github.io, mas os próximos passos são iguais.
Mas se for sua primeira vez fazendo algo do tipo eu sugiro seguir os passos do tutorial, que vou seguir daqui pra frente, então vamos fazer um fork do repositório https://github.com/cotes2020/jekyll-theme-chirpy e ter o repositório murilo-ramos/jekyll-theme-chirpy.
Inicializando o tema
Daqui pra frente os passos serão bem específicos para o tema que escolhi e por isso algumas premissas são necessárias:
- O Git deve estar instalado;
- Para usuários de Debian ou MacOS, o CoreUtils deve estar instalado (o tutorial do tema ensina a instalar);
- Para usuários de Windows aconselho seguir o tutorial usando o terminal do Git pois vários comandos bash são utilizados;
Este tema possui uma série de processos extras que fazem a categorização, conjunto de tags, atualização de posts e etc, por isso ele precisa dessas coisas a mais.
Para baixarmos o tema basta um git clone do nosso repositório:
1
2
3
4
5
6
7
8
9
10
11
12
13
14
15
16
17
18
19
20
21
22
23
24
25
$ git clone https://github.com/murilo-ramos/jekyll-theme-chirpy.git
$ cd jekyll-theme-chirpy/
$ ls -ltr
total 112
-rw-r--r-- 1 murilo staff 620 Sep 16 21:42 404.html
-rw-r--r-- 1 murilo staff 233 Sep 16 21:42 Gemfile
-rw-r--r-- 1 murilo staff 1078 Sep 16 21:42 LICENSE
-rw-r--r-- 1 murilo staff 8929 Sep 16 21:42 README.md
-rw-r--r-- 1 murilo staff 5241 Sep 16 21:42 _config.yml
drwxr-xr-x 8 murilo staff 256 Sep 16 21:42 _data
drwxr-xr-x 25 murilo staff 800 Sep 16 21:42 _includes
drwxr-xr-x 9 murilo staff 288 Sep 16 21:42 _layouts
drwxr-xr-x 6 murilo staff 192 Sep 16 21:42 _posts
drwxr-xr-x 3 murilo staff 96 Sep 16 21:42 _scripts
-rw-r--r-- 1 murilo staff 267 Sep 16 21:42 app.js
drwxr-xr-x 5 murilo staff 160 Sep 16 21:42 assets
drwxr-xr-x 3 murilo staff 96 Sep 16 21:42 docs
-rw-r--r-- 1 murilo staff 2064 Sep 16 21:42 feed.xml
-rw-r--r-- 1 murilo staff 166 Sep 16 21:42 index.html
-rw-r--r-- 1 murilo staff 257 Sep 16 21:42 robots.txt
-rw-r--r-- 1 murilo staff 2316 Sep 16 21:42 sitemap.xml
-rw-r--r-- 1 murilo staff 1400 Sep 16 21:42 sw.js
drwxr-xr-x 6 murilo staff 192 Sep 16 21:42 tabs
drwxr-xr-x 9 murilo staff 288 Sep 16 21:42 tools
Seguindo o tutorial do tema, temos que terminar de instalar as dependências rodando o seguinte comando:
1
$ bundle install
E como meu computador é um Mac, precisei instalar o CoreUtils
1
$ brew install coreutils
E assim estamos prontos para começar.
Nesse momento já é possível rodar o comando abaixo, que irá subir o serviço em http://localhost:4000 permitindo ver o site funcionando.
1
$ bash tools/run.sh
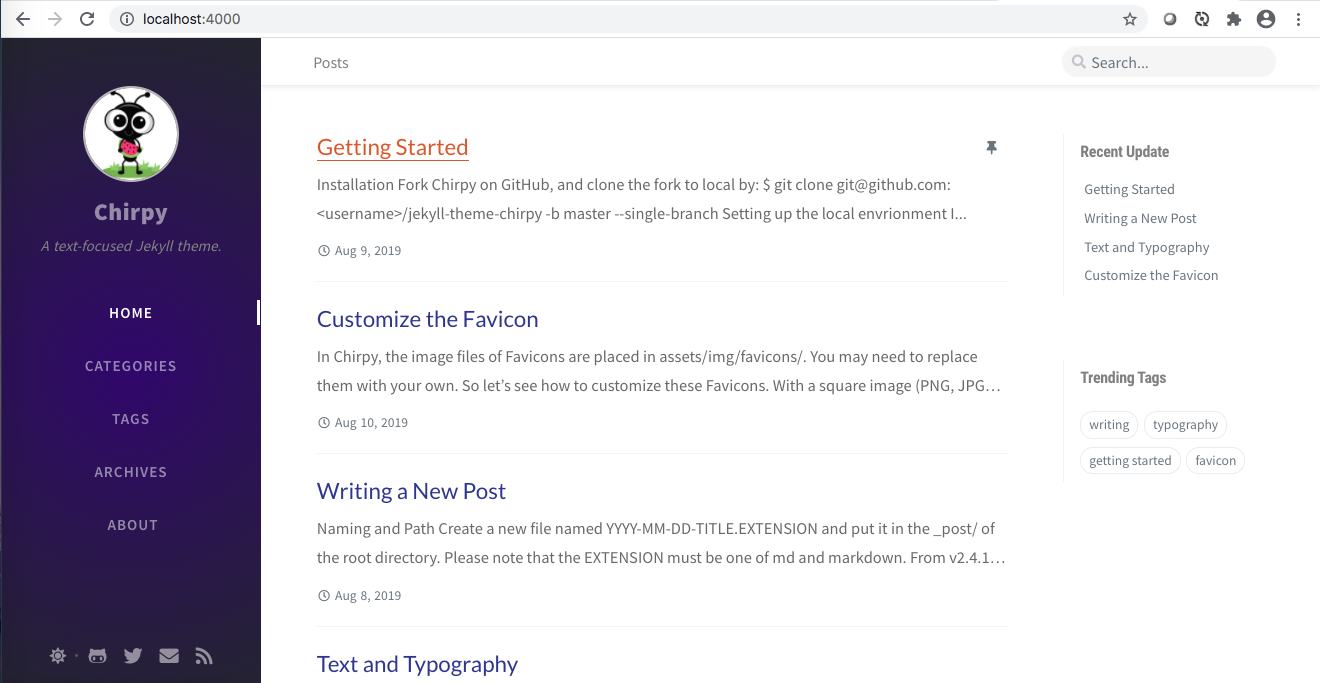
É preciso lembrar que ao rodar o comando no terminal ele ficará travado no serviço, então para sair aperte CTRL+C.
Como você deve ter percebido, o tema vem com vários arquivos de exemplos e precisamos limpá-los para iniciar nossa configuração.
Para fazer isso basta rodar o comando abaixo:
1
2
$ bash tools/init.sh
[INFO] Initialization successful!
Este comando irá remover os arquivos de exemplos e deixará o repositório limpo para começar as configurações, e de quebra ainda irá realizar um commit de inicialização para você :)
Neste comando existe uma opção para que sejam excluídas as configurações de GitHub, porém como a idéia e utilizarmos o GitHub Pages não vou falar sobre ela aqui.
Configurando e personalizando o tema
As configurações principais ficam no arquivo _config.yml e vou colocar aqui as que achei mais importantes.
1
2
3
4
5
6
7
8
9
10
11
12
13
14
15
16
17
18
19
20
21
22
23
24
25
26
27
28
29
30
31
32
33
34
35
36
37
38
39
40
41
42
43
44
45
title: Chirpy # Título do site que será exibido na barra lateral abaixo do avatar
tagline: A text-focused Jekyll theme. # O texto que será exibido abaixo do título
description: >- # Descrição do site usada em SEO e feed
A minimal, portfolio, sidebar,
bootstrap Jekyll theme with responsive web design
and focuses on text presentation.
# Coloque o seu site ex: 'https://username.github.io'
url: 'protocol://domain'
author: your_full_name # Coloque seu nome
avatar: /assets/img/sample/avatar.jpg # Coloque seu avatar, lembrando que é preciso colocar a imagem em /assets/img/caminho. Recomenda-se um avatar de aproximadament 400x400
github:
username: github_username # Coloque seu usuário do GitHub
twitter:
username: twitter_username # Coloque seu usuário do Twitter
social:
name: your_full_name # Coloque seu nome (esta informação irá aparecer no copyright do rodapé)
email: example@doamin.com # Coloque seu e-mail
links:
# O primeiro elemento da lista irá ser usado como link para autor no copyright
- https://twitter.com/username # Coloque o link do seu Twitter
- https://github.com/username # Coloque o link do seu GitHub
# Descomente e altere os links abaixos se achar necessário
# - https://www.facebook.com/username
# - https://www.linkedin.com/in/username
# Altere para seu timezone ex: America/Sao_Paulo › http://www.timezoneconverter.com/cgi-bin/findzone/findzone
timezone: Asia/Shanghai
# Escolhe a configuração de cores utilizando as opções:
#
# light - Usar tema claro
#
# dark - Usar tema escuro
#
# dual - Usa o padrão do sistema e habilita um botão na barra latera para escolher a configuração de cores
#
theme_mode: dual
É possível alterar também as configurações de contato que aparecem na barra lateral esquerda no arquivo _data/contact.yml. No meu caso eu removi o RSS e coloquei o LinkedIn.
1
2
3
4
5
6
7
8
9
10
11
12
13
14
-
type: github
icon: 'fab fa-github-alt'
-
type: twitter
icon: 'fab fa-twitter'
-
type: email
icon: 'fas fa-envelope'
noblank: true # open link in current tab
-
type: linkedin
icon: 'fab fa-linkedin' # icons powered by <https://fontawesome.com/>
url: 'https://www.linkedin.com/in/seu perfil' # Fill with your Linkedin homepage
E dentro de _data/share.yml alterei também as configurações de compartilhamento de um post, adicionando o LinkedIn.
1
2
3
4
5
6
7
8
9
10
11
12
13
14
15
16
17
18
19
label: "Share"
platforms:
-
type: Twitter
icon: "fab fa-twitter"
link: "https://twitter.com/intent/tweet?text=TITLE&url=URL"
-
type: Facebook
icon: "fab fa-facebook-square"
link: "https://www.facebook.com/sharer/sharer.php?title=TITLE&u=URL"
-
type: Telegram
icon: "fab fa-telegram"
link: "https://telegram.me/share?text=TITLE&url=URL"
-
type: Linkedin
icon: "fab fa-linkedin"
link: "https://www.linkedin.com/sharing/share-offsite/?url=URL"
Podemos alterar também o favicon do site de acordo com o tutorial, que basicamente consiste em usar o seu avatar para gerar as imagens no pelo site Favicon Generator.
Após a geração, baixe o arquivo gerado e descompacte em sua máquina e exclua os arquivos browserconfig.xml e manifest.json que vieram junto com o arquivo. Por fim copie todas as imagens para o local assets/img/favicons do seu repositório.
![]()
E para finalizar a personalização eu também coloquei o site todo em português, porém infelizmente não existe uma forma fácil de fazer isso então precisei fazer buscas nos arquivos e encontrar e alterar cada label do site para mudar de inglês para português.
Alterando o About (Sobre)
Você deve ter percebido que existe uma seção ‘About’ no menu da esquerda, e essa seção é uma página para falar um pouco sobre você.
Para colocar um texto lá é só adicionar no arquivo tabs/about.md. O texto deve ser feito em Markdown.
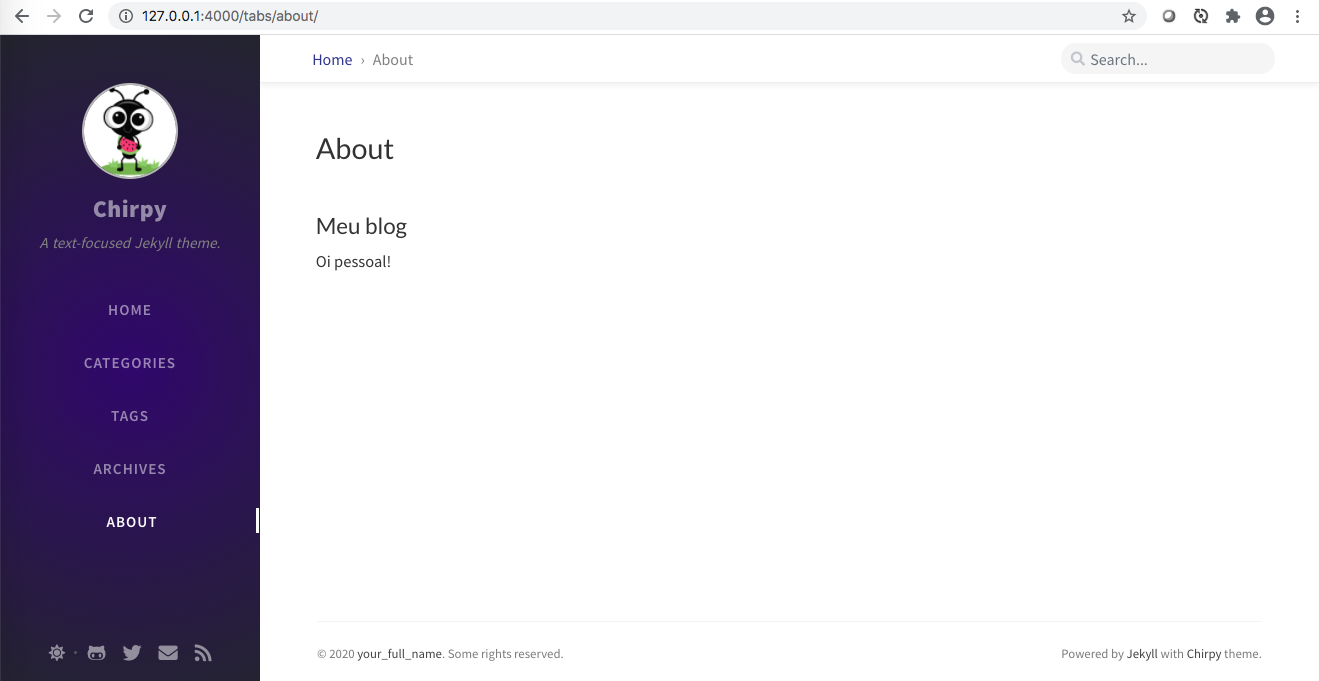
Criando um post
Agora com todas as configurações prontas podemos rodar o comando bash tools/run.sh para ver como o site ficou.
Mas você deve ter notado que ainda não temos nenhum post no site, então vamos fazer um de exemplo.
Para se fazer um post é necessário colocar um arquivo em _posts tendo o nome como data-nome-do-post.md.
Exemplo: 2020-09-20-meu-primeiro-post.md
A data precisa sempre seguir o padrão YYYY-MM-DD para que o Jekyll consiga ordenar corretamente os posts, e a segunda parte do nome do arquivo irá definir a url do post. Neste exemplo a url seria http://xxxx/posts/meu-primeiro-post.
O conteúdo deve seguir uma estrutura com cabeçalho e corpo como no exemplo abaixo.
1
2
3
4
5
6
7
8
9
---
title: Meu primeiro post
author: Murilo Costa
date: 2020-09-16 20:55:00 -0300
categories: [Blogging]
tags: [blog]
---
Este é meu primeiro post!
Alguns pontos sobre o cabeçalho:
title: É o nome que irá aparecer no topo do post
author: O nome do autor do post (geralmente você mesmo rs)
date: Data do post, adicionando uma data específica no padrão YYYY-MM-DD HH:MM:SS GMT
categories: As categorias em que o post se encaixa, onde essas categorias serão agrupadas com outros posts
tags: As tags que identificam o post, e que também serão agrupadas com outros posts
O conteúdo precisa ser feito em markdown e neste tema é usado o kramdown que possui vários artifícios de estilização de texto, veja na documentação oficial.
Depois de salvar o arquivo é só rodar bash tools/run.sh novamente para já visualizar o post na tela principal, e verificar também que as páginas de categorias, tags e arquivo foram populadas.
Dica: É possível rodar o comando bash tools/run.sh somente uma vez e então ir fazendo as modificações necessárias que o jekyll irá atualizar o site automaticamente. Se isto não acontecer verifique no tutorial oficial utilização do fswatch, que funcionou pra mim.
Subindo no GitHub Pages
Agora que o site está configurado e com conteúdo, já podemos colocá-lo no GitHub Pages e visualizá-lo na internet como https://seulogin.giothub.io.
Antes de prosseguir, vamos commitar nossas mudanças e colocar no nosso repositório.
1
2
3
$ git add .
$ git commit "Finalizando configuração e escrevendo o primeiro post"
$ git push
Para colocar no GitHub Pages será necessário primeiro uma modificação inconveniente porém necessária, que é trocar o nome do seu repositório (fork) para seulogin.github.io, pois só assim o GitHub consegue publicar o seu site neste endereço.
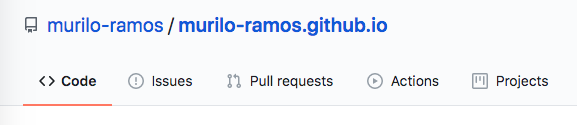
E o inconveniente aqui é que o endereço do seu repositório foi alterado, obrigando você a trocar o remote (endereço no GitHub) no seu git. Se você não quer perder tempo com isso sugiro simplesmente fazer novamente um clone do seu repositório, que já terá o remote correto.
Após essa configuração, se estivessemos usando algum outro tema de Jekyll mais simples o site já estaria no ar e nenhuma configuração adicional seria necessária, porém como o tema que estamos utilizando é um pouco mais completo, é necessária mais uma configuração no GitHub. Procure nas configurações do seu repositório na seção ‘GitHub Pages’ e selecione o branch ‘gh-pages’ como Origem/Source, pois esse é um branch digamos que ‘compilado’ pelo tema e já pronto para visualização. Esse branch é gerado toda vez que um commit/push acontece no repositório, iniciado através do mecanismo de GitHub Actions.

E agora estamos prontos, é só acessar o seu site em http://seulogin.github.io.

Com o site publicado você pode também fazer configurações adicionais, como habilitar o https (o GitHub gera um certificado automaticamente) e até mesmo usar um domínio customizado.
É isso aí pessoal, se tiverem alguma dúvida é só deixar um comentário.